ビルドガイドに従ったけど一部のキーが動かない、、、
トラックボール基盤を組み立てたけど上手く動作しない、、、。
これらの問題を初心者が解決するのは難しいと思っていませんか?
結論、パーツの不備を除けば初心者でもどうにかなります。
筆者もkeyball61を作成した時に7つもキーが反応しなくて絶望しました。
しかし試行錯誤の末、問題なく使用できるようになったので、その手順を紹介します。
この記事では試行錯誤して身につけた回路図や基盤図の読み方、筆者の端末で動かなかった原因を紹介します。
問題の解決方法を紹介している記事は他に無いため、keyballの作成に困っている方はぜひ最後までご覧ください。
keyballの詳しい作成手順は以下の記事でまとめています。
keyballの特定のキーが反応しない場合の原因と事前調査

まずはkeyballのキーが反応しない原因とその調査方法を確認していきましょう。
keyballのキーが反応しない原因
keyballで特定のキーが反応しない場合、以下3つの原因が考えられます。
- 対応するダイオードのはんだづけが不適切
- キーソケットのはんだづけが不適切
- (ほとんど無いが)パーツ不良
筆者は左右合わせて7つほどキーが効きませんでした。
効かなかった理由の内訳は、ダイオード2つ、キーソケット5つです。
そのため、まずはキーソケットが適切にはんだされているか確認しましょう。
まずは反応しないキーを洗い出す
どれか1つ効かないキーがある場合、その他のキーの反応しない可能性があるため一気に全て確認しちゃいましょう。
初期設定だと装飾キーがあってテストしにくい
keyballのキーマップは初期状態から普通に使えるように装飾キーが含まれています。
そのため、メモ帳などを利用してテストしにくいため一度キーマップを書き換えちゃいましょう。
筆者は以下の画像のようにキーマップを書き換えて検証しました。
Remapはこちら
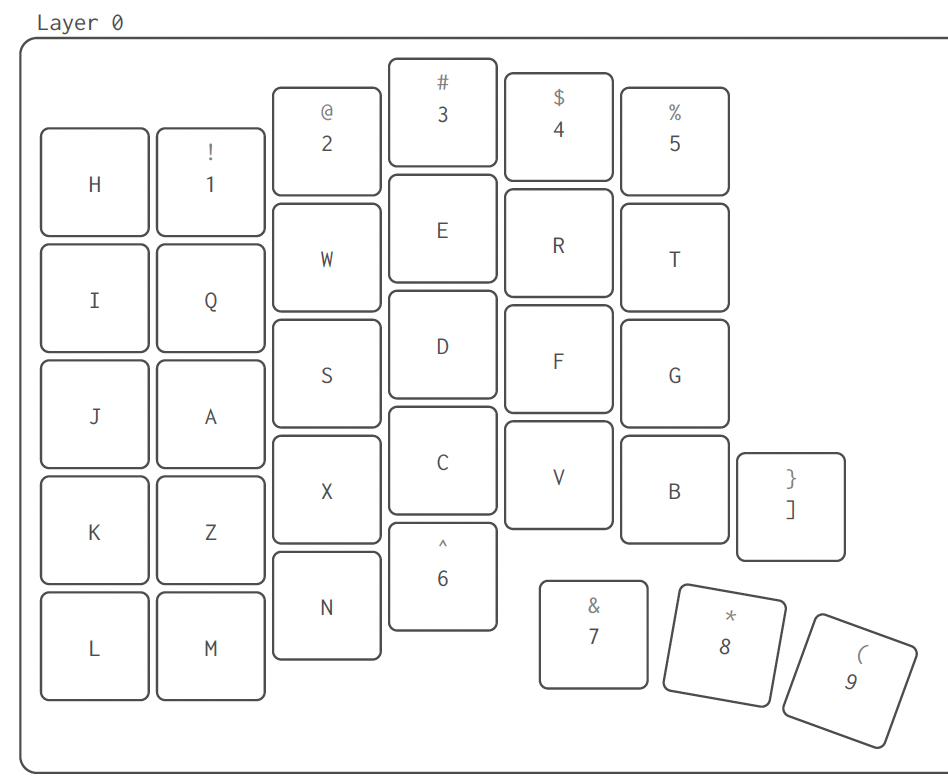
上記のように変更しメモ帳などを使用すると、簡単に問題キーを特定できました。
また、OLEDに押したボタンの座標が表示されるので、OLEDを確認すると問題キーを特定できます。
しかし、裏面からピンセットを当ててOLEDを見るのは難しいので上記の方法がオススメです。
反応しないキーはkeymapに書き込んでおこう
複数キーが動作しない場合、keymapに書き込むとやりやすかったです。
筆者のようにはんだごて初心者、複数キーが動作しない場合は書き込んでおきましょう。
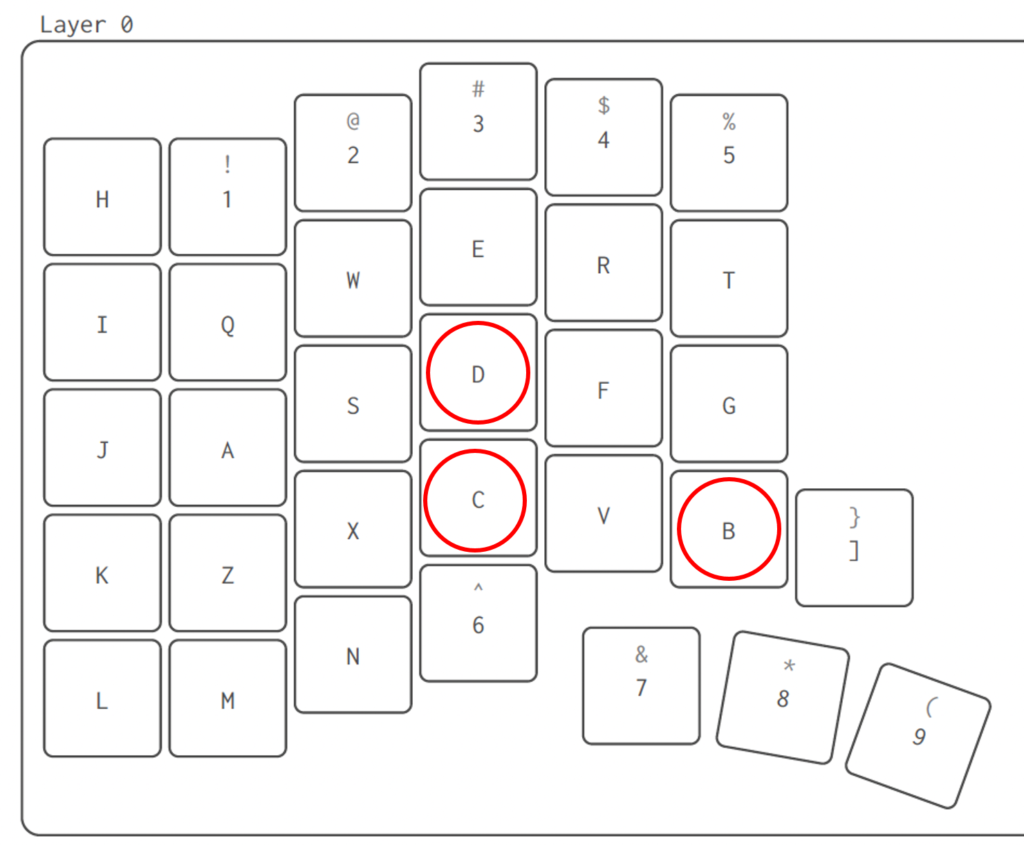
筆者は上記のようにpower pointで作成しましたが、iPadで書き込むなど簡単な方法でいいと思います。
keyballの特定のキーが反応しない場合の解決方法

問題キーを特定できたら、いよいよ修正作業に入ります。
前述の通り、筆者の反応しないキーのほとんどはキーソケットのはんだづけ不良が原因でした。
そのため、キーソケット → ダイオードの順番で確認していきましょう。
問題キーのキーソケットを確認
キーソケットのはんだづけが問題の場合、以下2つのパターンがありました。
- 基盤とキーソケットが接地していない(キーソケットが浮いている)
- はんだ量が少なく、中で空洞ができている
キーソケットが接地していない場合
キーソケットが適切に接地しない原因は、はんだが少量かつキーソケットの下に流れこんでキーソケットが浮いている可能性が高いです。
そのため、キーソケットの下で固まっているはんだを溶かす必要があります。
筆者は250°程度に設定したはんだごてに新しいはんだを乗せて、下のはんだを溶かすように流し込みました。
また、はんだがとけてきたらピンセットなどで軽くキーソケットを押し込むと沈む感覚があると思います。
はんだ量が少なく、中で空洞ができている場合
問題のキーソケットがうまく接地しているように見える場合、中で空洞ができてしまっている可能性が高いです。
この場合ははんだを追加して流し込むことでうまくいきました。
接地しているように見えて反応しないキーには、はんだを足してみましょう。
解決しない場合は対応するダイオードを確認
キーソケットをはんだし直しても解決しない場合は、ダイオードのはんだづけ不良の可能性が高いです。
対応するダイオードは以下の手順で特定します。
- 回路図で問題キーに該当するダイオードを特定する
- 基盤図で対応するダイオードがどれか特定する
上記手順で進めるため、回路図と基盤図が読めないと特定できません。
難しそうに感じますが、筆者は事前知識なしでもなんとかなりました。
ここからは回路図と基盤図を読み込むフリーソフトのダウンロードから各図面の読み方を解説します。
KiCadのダウンロード
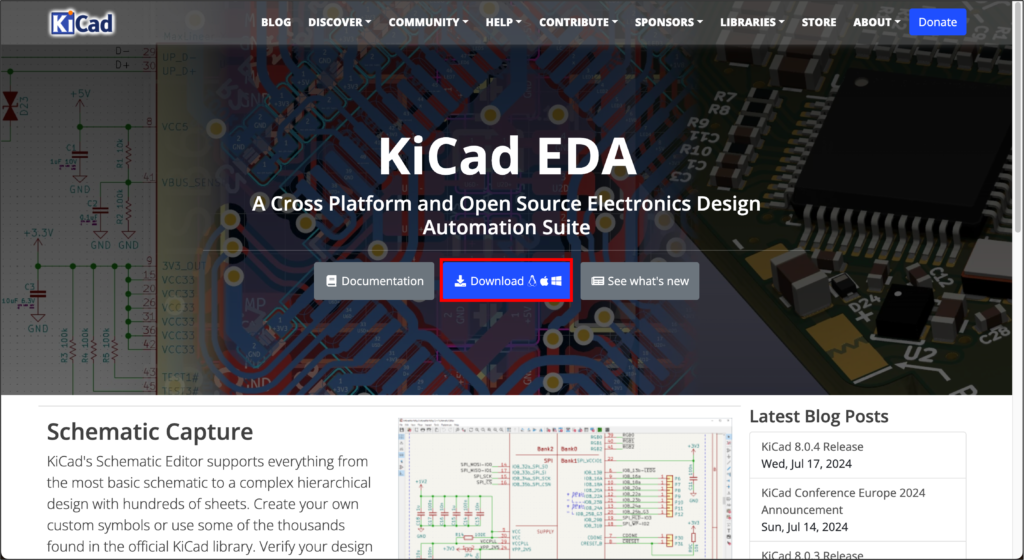
KiCADとは、回路図などを読み込める無料の基盤設計CADソフトです。
KiCAD1つで回路図と基盤図が読み込めます。
無料で使用できるので、KiCADの公式ページにアクセスしてダウンロードしましょう。
ダウンロードをクリックすると、OSの選択画面に移るので自身の使用しているPCに合わせてダウンロードしてください。
公式ドキュメントからkeyballの回路図をダウンロード
KiCADをダウンロードしたら、keyball作成者のYowKees様が公開しているKiCADプロジェクトをダウンロードしましょう。
keyball39はこちら
keyball44はこちら
keyball61はこちら
上記のページから以下のファイルをダウンロードします。
keyball◯◯_XX_KiCad.zip
※◯◯:購入したkeyballのキー数
XX:対応中のkeyballに応じてRight / Left
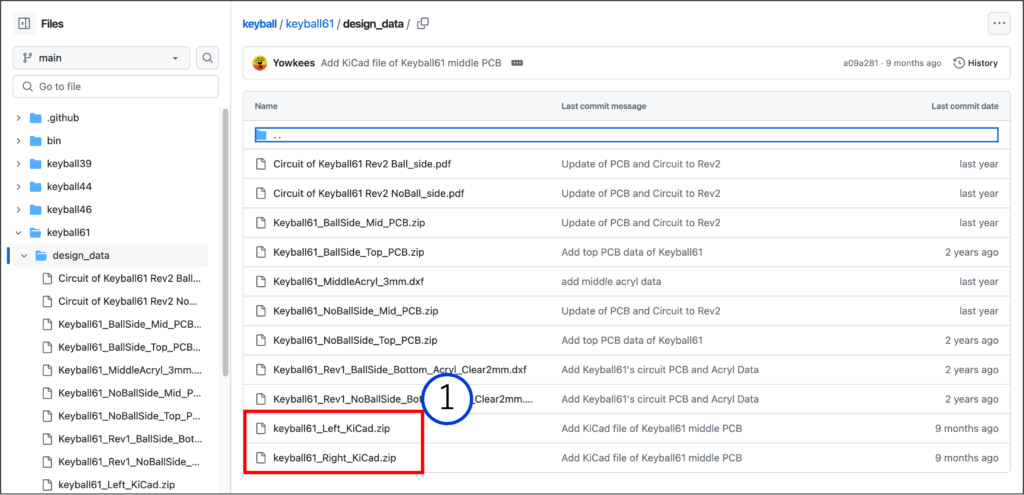
選択したら、画面右上のダウンロードボタンをクリックしましょう。
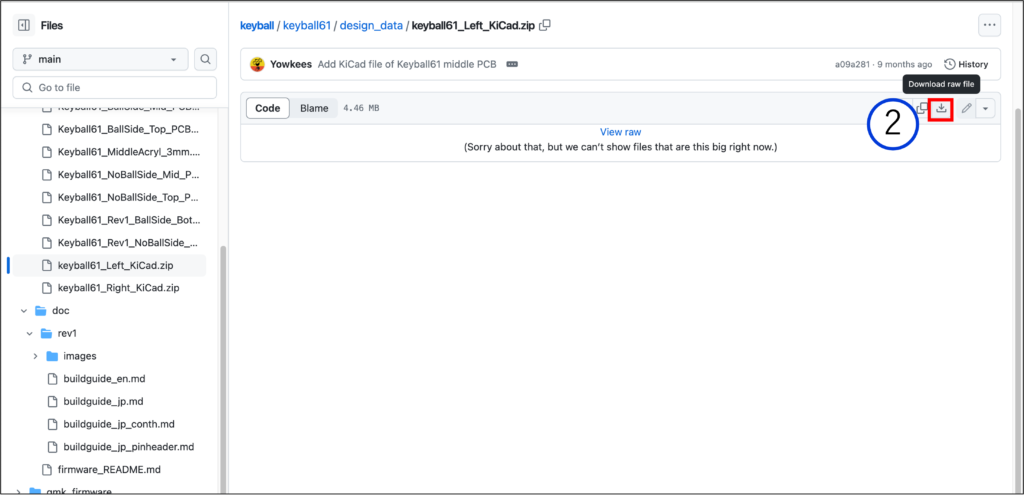
KiCADでダウンロードしたプロジェクトを開く
KiCADとKiCADプロジェクトをダウンロードできたら、ファイルを開いて確認してみましょう。
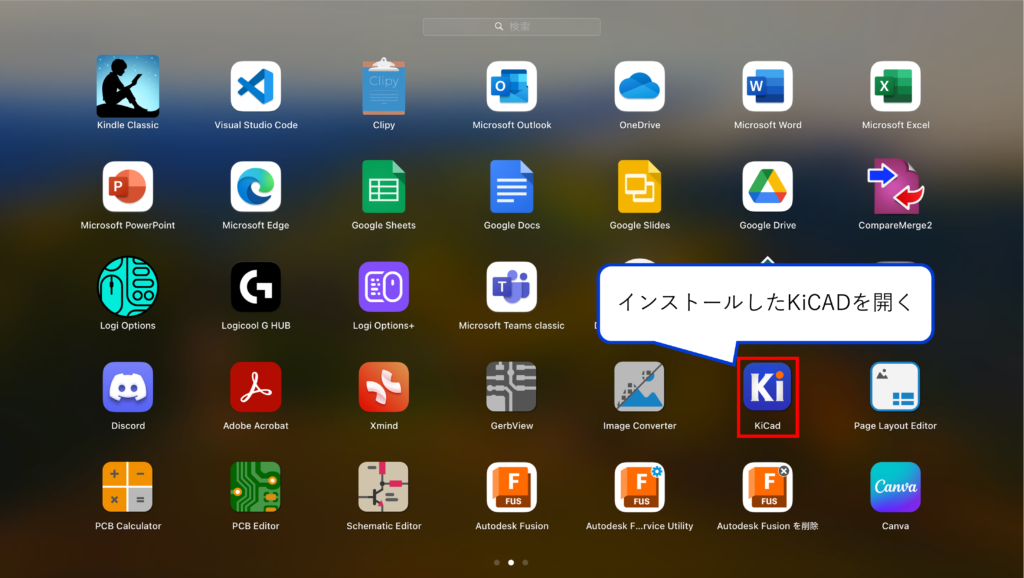
KiCADを開いたら、先ほどダウンロードしたプロジェクトのzipファイルからKiCADプロジェクトを開きます。
ファイル > プロジェクトを開く > ダウンロードしたzipファイルを確認してください。
keyball◯◯_XX.kicad_proというファイルがあるのでこちらを開きます。
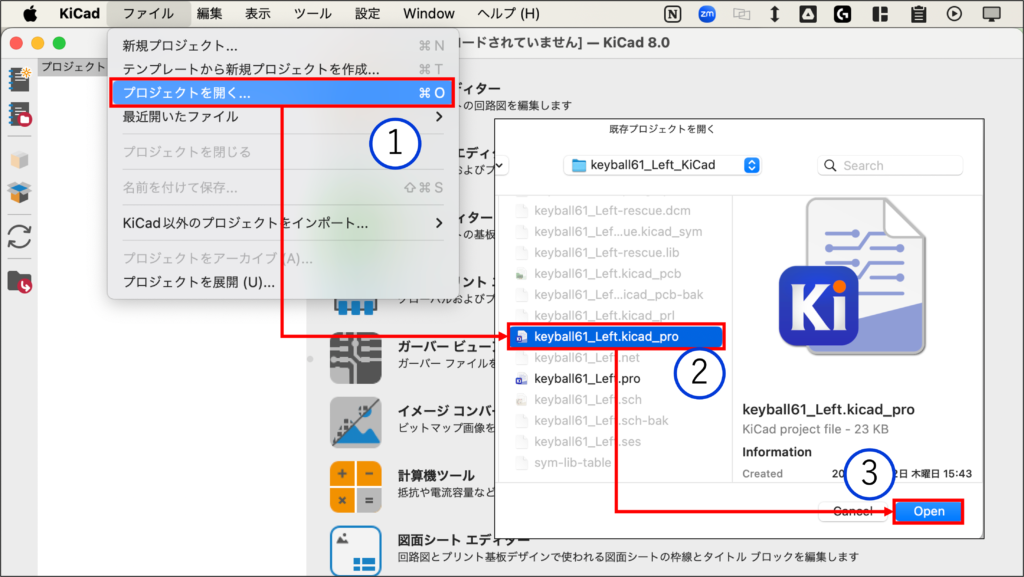
上記手順で開くと、以下のように複数ファイルを確認できます。
今回使用するのは2ファイルですので、回路図と基盤図のみ開いていきましょう。
以下2つのファイルを開いてください。
- keyball◯◯_XX.kicad_pcb
- keyball◯◯_XX.sch
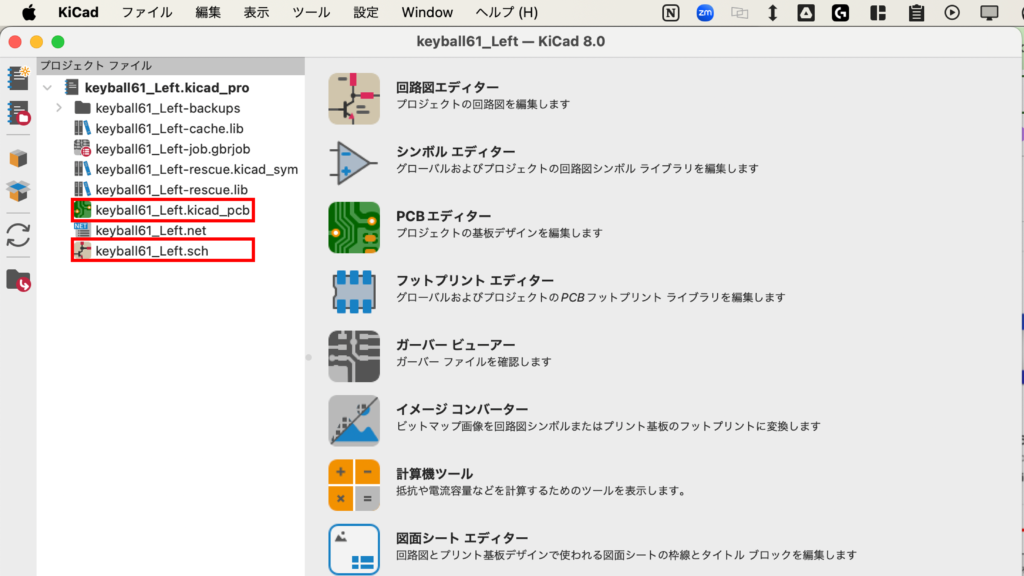
.kicad_pcbが基盤図、.schが回路図です。
また、筆者の環境では回路図を開く際に互換性エラー?のようなポップアップが表示されます。
画像の通り「シンボルをレスキュー」をクリックすると問題なく開けるのでクリックしましょう。
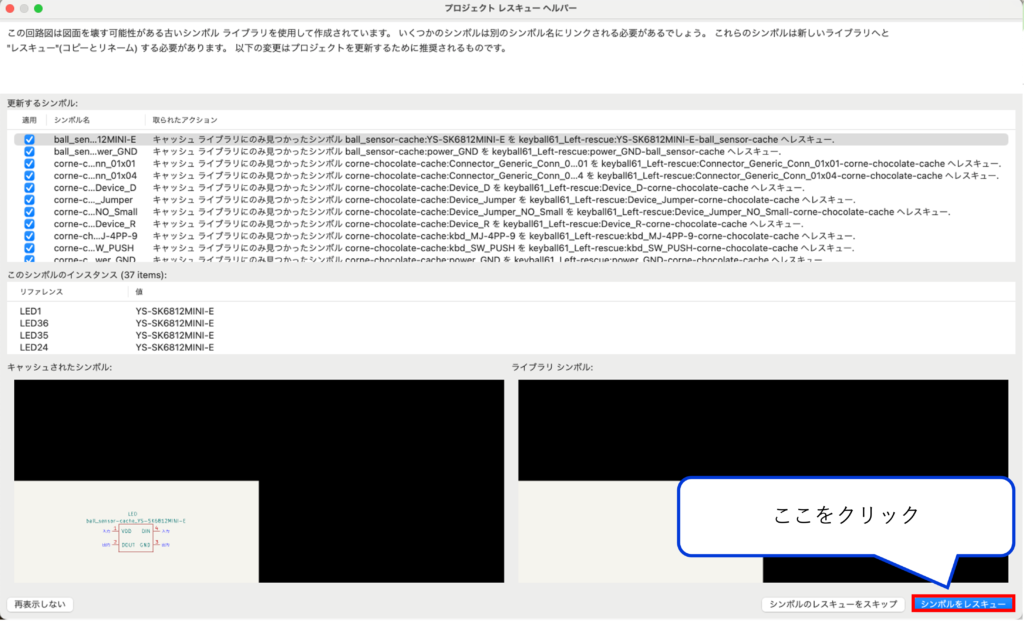
2つのファイルを開くと、以下のような図が別タブで開きます。
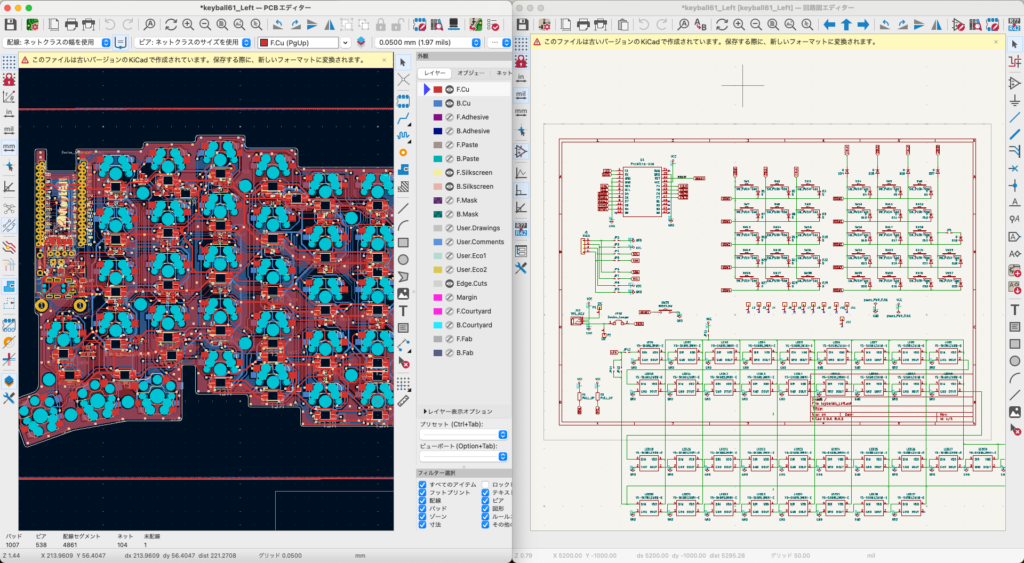
これで事前準備は完了です!
次に問題のダイオードを特定していきましょう!
まずは回路図で関連するダイオード番号を特定
回路図と基盤図を開けたら、まずは回路図を使用していきます。
回路図上で問題キーを特定しましょう。
筆者はBCDが反応しなかったので、Bを例に解説します。
今回使用するのは、以下の画像の青枠で囲った部分だけです。
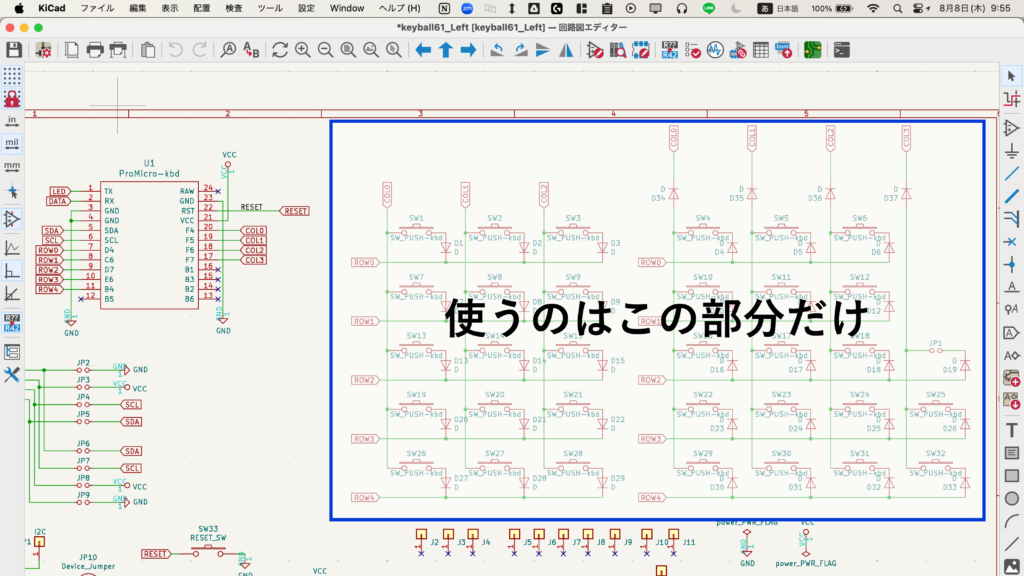
こちらとRemapでダウンロードしたキーマップを比較していきます。
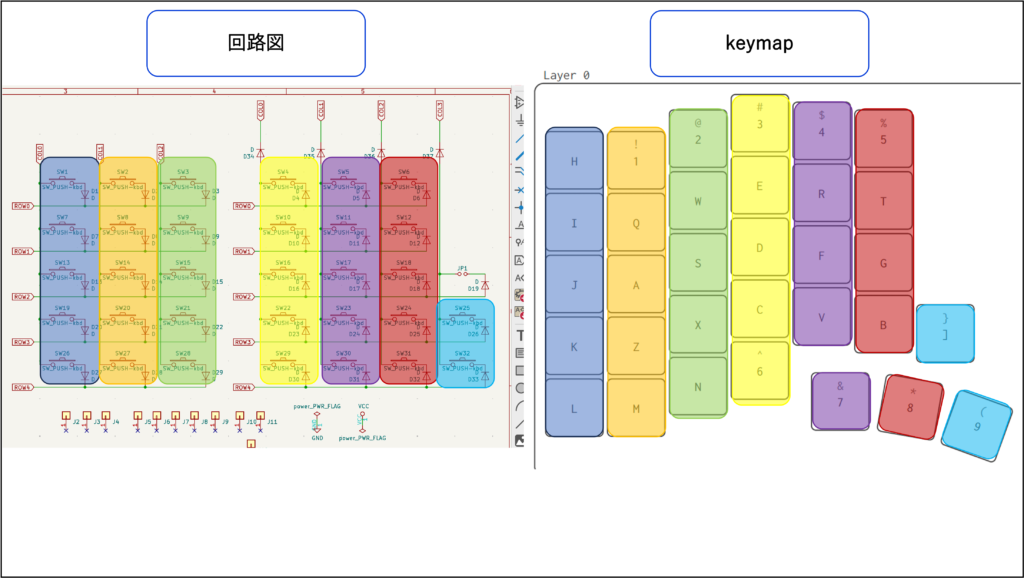
ご覧の色分けに対応した箇所を確認しましょう。
Bは赤枠の上から4番目なので、SW24を調べていきます。
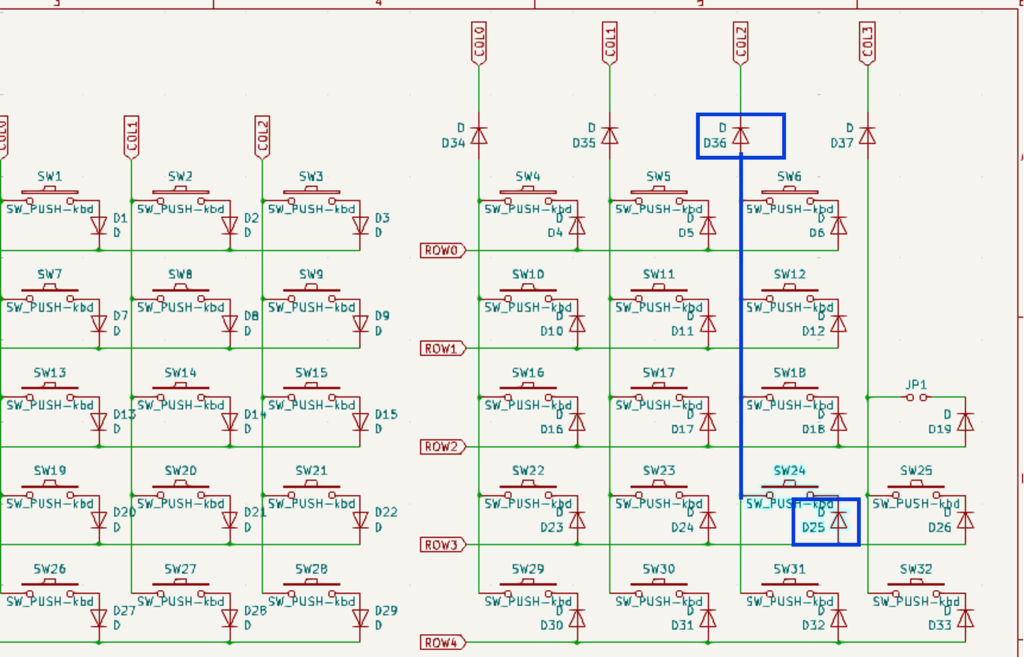
回路図を見ると、D-36とD-25が関連しています。
しかし、今回の例ではBと同じ列の「5、T、G、8」が効いているので、D-25が原因と特定できました。
※D-36が原因の場合「SW6、SW12、SW18、SW31」も反応しないため
このようにしてはんだづけが適切でないダイオードを特定します。
特定したダイオード番号を基盤図上で探す
ダイオード番号を特定できたら、基盤図で問題のダイオードを探します。
基盤図上の情報は非常に多く、何がなんだか分からないので事前準備します。
基盤図を見やすくするための事前準備
今回はダイオードの位置だけ特定できればいいので、不用レイヤーは非表示にしていきます。
筆者は以下2つのレイヤーのみ残してあとは非表示にして作業しました。
- EdgeCuts(グレー)
- F.Fab(グレー)
上記2つを残すと、以下のような基盤図になります。
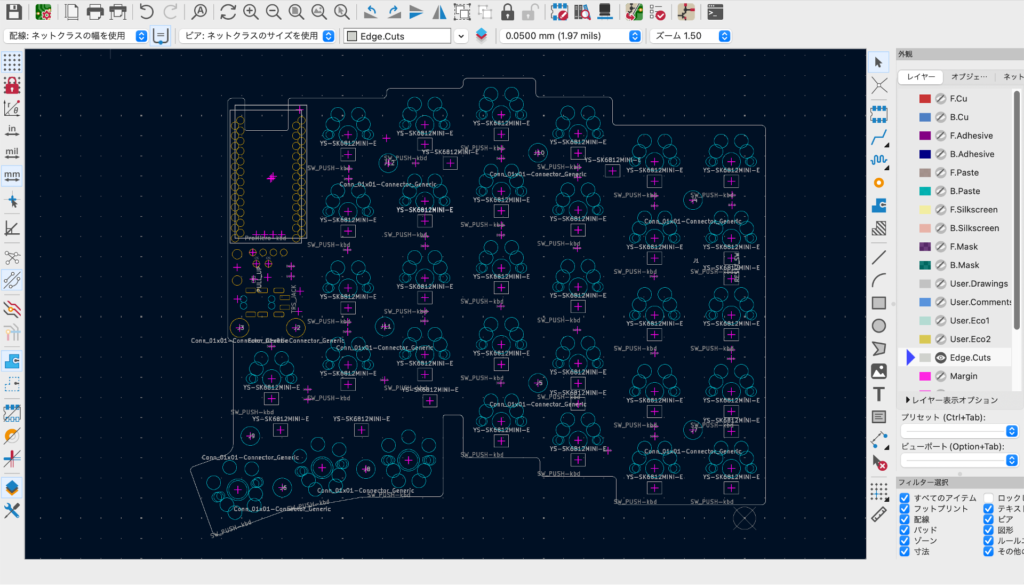
これで準備万端です!
基盤図を読む際の注意点
基盤図は反転して表示されるため、脳内で反転しながら探す必要があります。
※画面上部の反転ボタンではプレート型しか反転しません。
以下のような位置関係になるのでご注意ください。
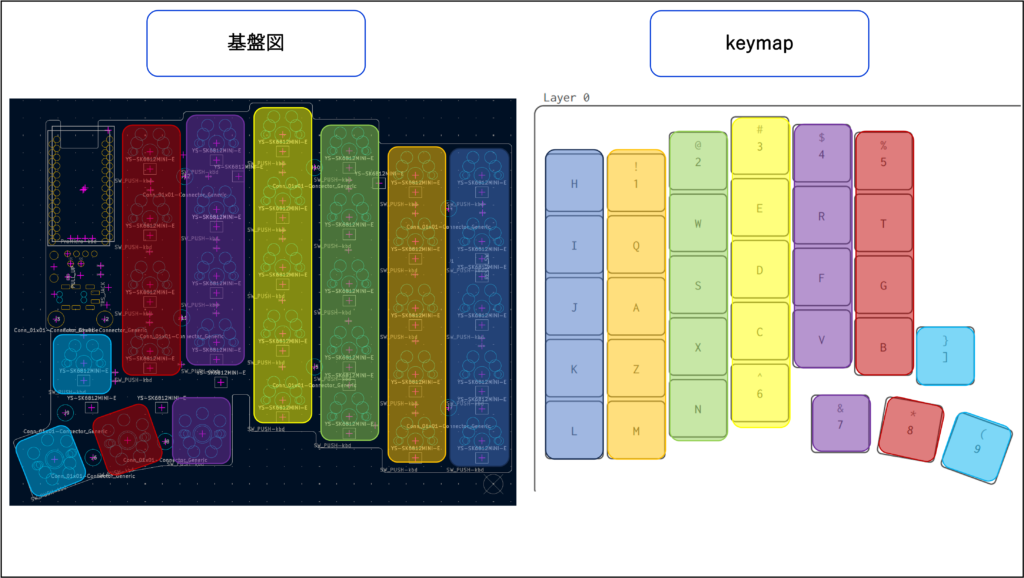
keyballと基盤図を見比べて、問題のダイオードを特定する
いよいよダイオードの特定です。
回路図で問題であると分かったD-25を探していきます。
基本的に対応するキースイッチの近くにあるので、周辺を探してみましょう。
今回はキーソケットの上部にあるダイオードがD-25だと分かりました。
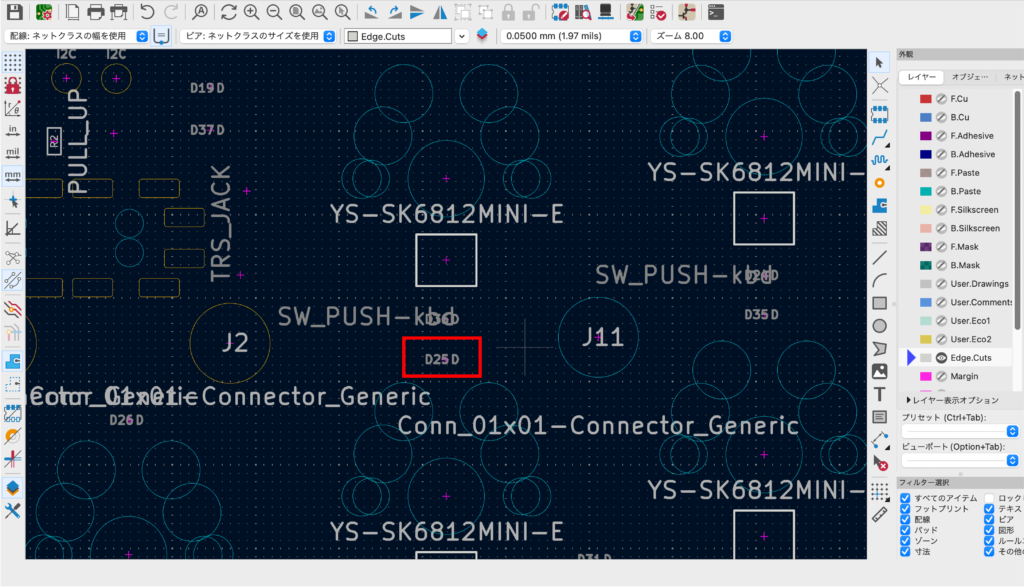
また、Ctrl + Fで開くウィンドウに「25」と入力することで検索も可能です。
※一つ上のD36のように他の文字列と重なっている箇所にご注意ください。
問題のダイオードを改めてはんだづけする
基盤図でダイオードの位置が分かれば、あとは実際の基盤と照らし合わせて問題のダイオードを処理するだけです。

トラックボールが動作しない場合

トラックボールが反応しない場合、多くの場合ははんだ不良です。
※keyballのイシュー(お問い合わせ)を確認しましたが、まずははんだを確認されています。
トラックボールに関連する箇所は以下の3つです。
- トラックボール基盤のはんだづけ
- L字ピンコンスルーはんだづけ
- L字ピンコンスルー付近になるジャンパ
筆者はL字ピンコンスルー付近のジャンパ作業が抜けておりトラックボール基盤が動きませんでした。

まずは上記3点を確認しましょう!
それでも解決しない場合はkeyball公式イシューを見よう
keyballのビルドガイドに使用されているgithubは、イシュー機能が搭載されています。
keyball作成者様はこのイシュー機能を用いて構築時の不明点に回答しています。
まずは過去のイシューを確認して、似た事象のお問い合わせが無いか確認しましょう。
どうしても見つからない、改善しない場合は問い合わせることで回答いただける場合があります。
keyballは初心者でも完成させられる

この記事ではkeyballのキーやトラックボールが反応しない場合の対処法を紹介しました。
回路図や基盤図を読むのはハードルが高いですが、最低限の読み方は理解いただけたのではないでしょうか。
既にkeyballを使用している筆者は完全に沼にハマってます。
この記事が皆さんの沼への入り口になったら嬉しいです!
まだkeyballの組み立てに不安のある方は以下の記事で解説していますので是非ご覧ください!
余談ですが、サムネイルに写っているウルトラワイドモニターも非常にオススメです!
筆者はkeyballのショートカットで一発でウィンドウの3分割整理できるようにショートカットキーを設定しています。
keyballと組み合わせてウルトラワイドモニターを使用したい方は以下の記事をご覧ください。
2022/6/26〜
社会人4年目
プログラム歴9年/Webライター歴3年
副業収入が安定してきたのでストック型ビジネスを行いたく始めました。
Webライター、プログラミングスクールメンターを行っています。
本業は都内企業でデータサイエンティスト。
Pythonの自動化、データ分析、VueのWebアプリ開発が得意です。







コメント